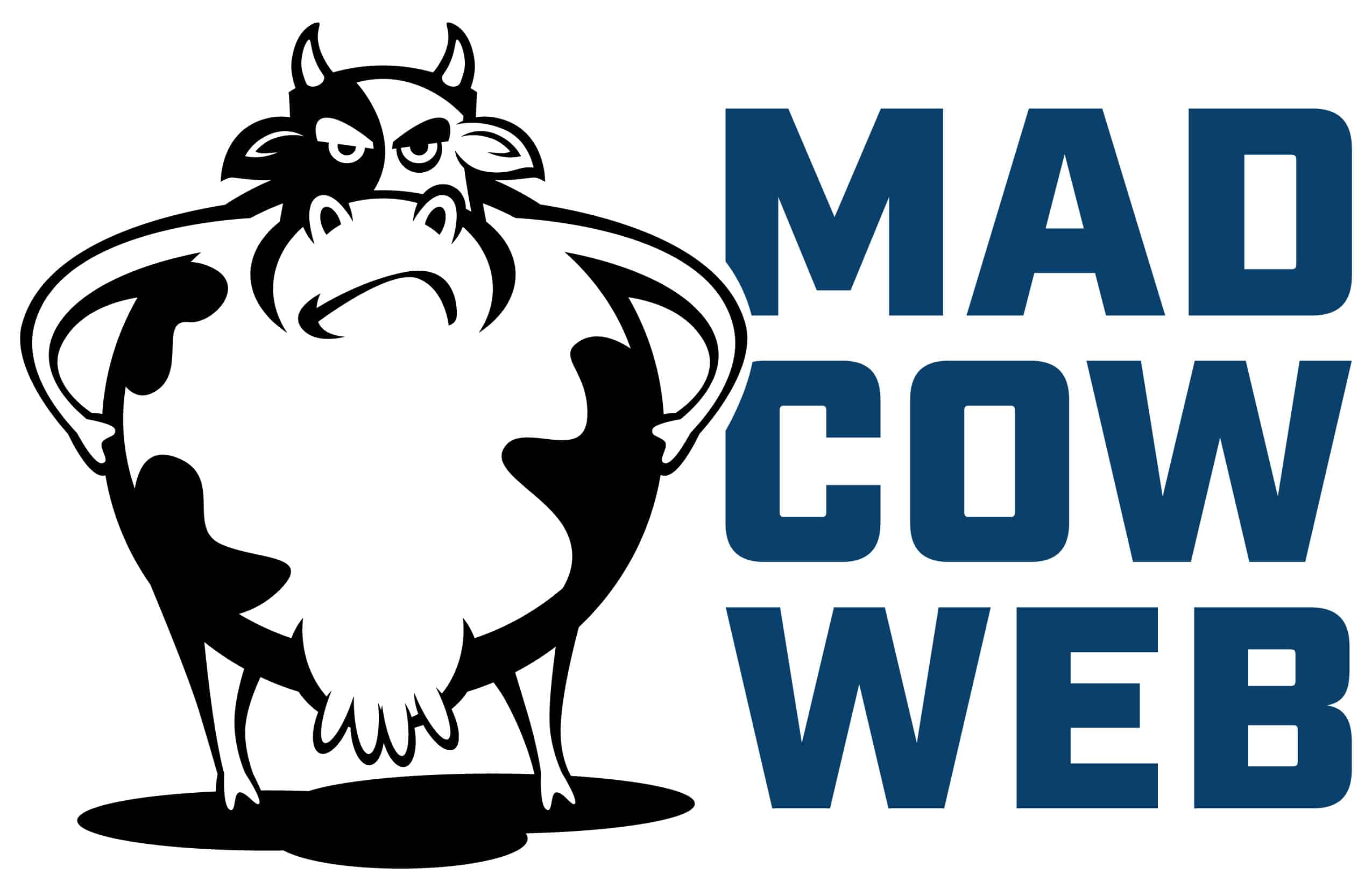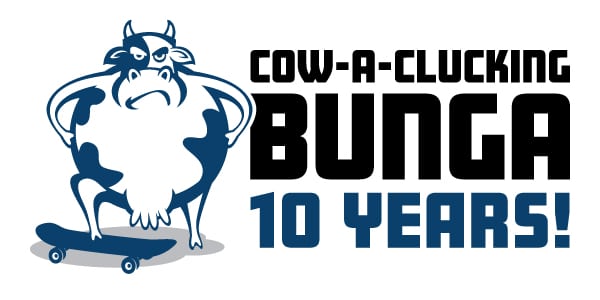How To Change Your WordPress Password with phpMyAdmin
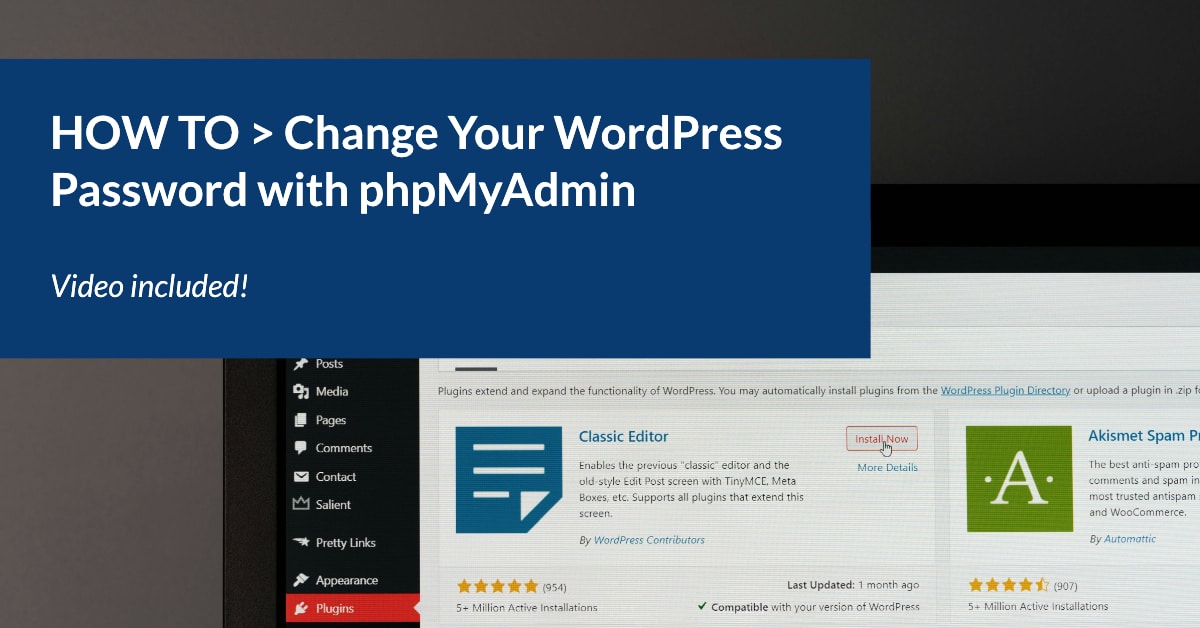
If you watched the second video in this series on a basic site move, you’re likely here to learn even more about the WordPress database. This lesson focuses on changing our password on a WordPress site.
About phpMyAdmin
phpMyAdmin is an application that your hosting environment will provide for you. (We covered some of the basics in the last class.) In this example, we are going to be editing the _users table only.
*** As I mentioned before, the database is a pretty serious place for your WordPress site, so tread lightly in here. Think of it like a game of “Operation” (if you’re old enough to remember that game!). You really don’t want to make wrong move. As always, make a backup! ***
How to change your password in phpMyAdmin
Step 1: Click the jzr_users table
Once you’re in the phpMyAdmin database, simply click on the “jzr_users” table. As you learned in the previous post, every WordPress install can have a different table “prefix,” so ignore the prefix and just find the “_users” table and click on it.

Step 2: Select a user
In our case, we only have a single user, so that made this an easy choice. We find the user for whom we want to change the password and click on the “Edit” button over to the left.
![]()
Step 3: Add your new password
Then we’re presented with a large field in which to add our new password. There is a LOT that can be said about choosing a “hard” password, so I won’t get into that here. Just make it super confusing and impossible to guess!
The only critical piece of this part is to choose the correct data type in the “varchar(255)” section. As long as you select MD5, you can copy/paste your chosen password into your favorite password manager and then click “Go” at the bottom of the phpMyAdmin interface. This is basically the “Save” button.
Your password will immediately be “hashed,” which means that even if you were to immediately go back and click the “Edit” button, you wouldn’t be able to copy your password down. This is for security purposes, so make sure you keep track of the new password.

And that’s it! Paste your new password into the Admin login screen and you will be off and running.
Wrapping Up
The WordPress database the the phpMyAdmin interface can be a little scary. And, honestly, it should be. One wrong character in the wrong field can bring your site to its knees.
That’s why we always have a backup when doing any sort of work in this area. At least now you know an invaluable tool for resetting passwords when you don’t have convenient access to the reset function.
Watch the training video > Change WordPress Password with phpMyAdmin
In case you’re more of a watch-er than a read-er, I put all of the stuff above into the video below!
Featured image credit: Justin Morgan on Unsplash
Want to learn even more WordPress?
Check out our WordPress training page!
. . .